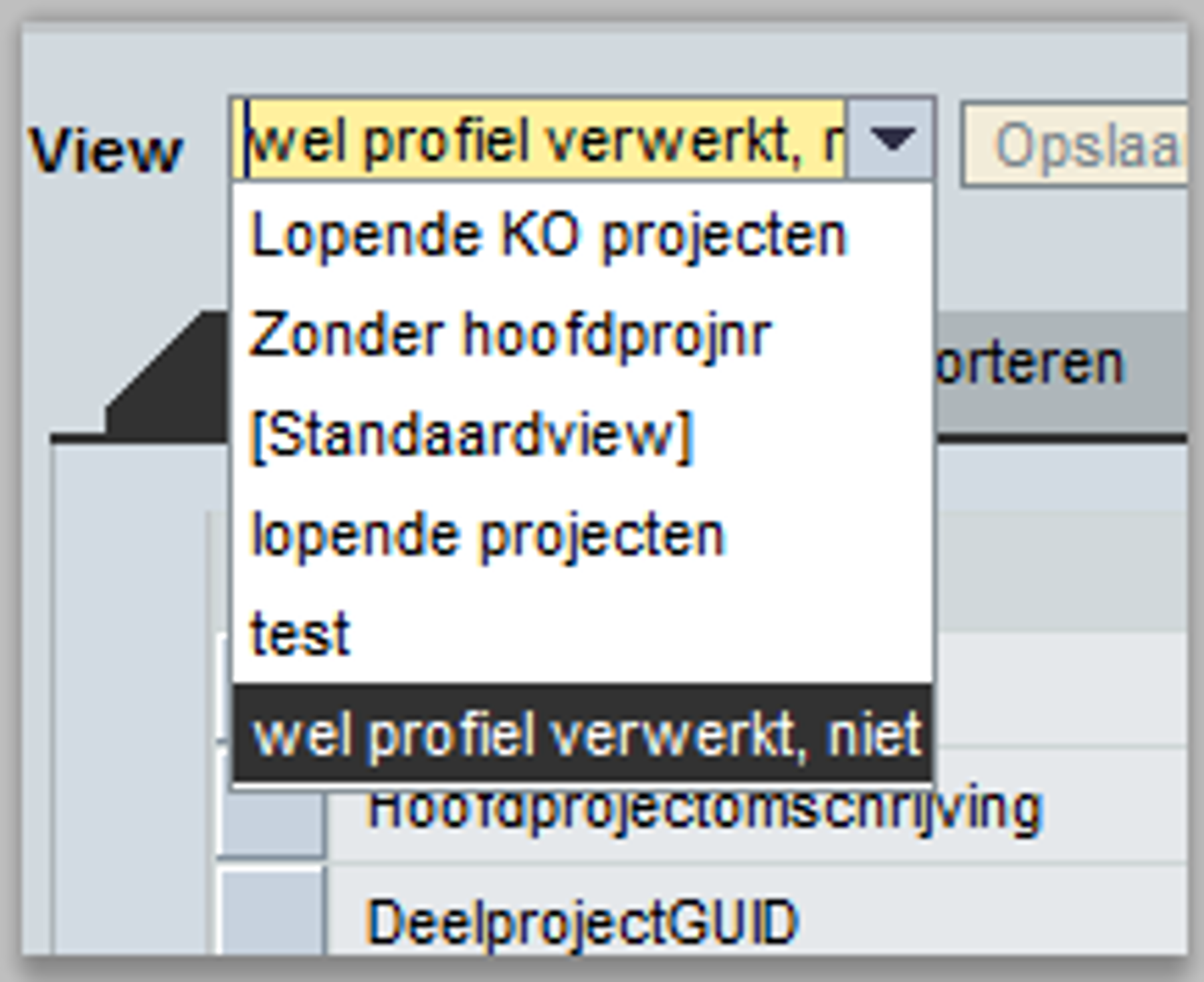Hoe kan ik het rapport projectstatussen in PLM aanpassen?
Veelgestelde vraag
In het rapport Projectstatussen in PLM kun je zelf bepalen welke kolommen getoond moeten worden en waarop gefilterd moet worden. Zo zou je een rapport kunnen maken dat alle te verwerken invulprofielen toont of een rapport dat deelprojecten toont die niet gekoppeld zijn aan een hoofdproject. In de bijlage vind je een uitgebreide beschrijving van hoe je dit kunt doen.
In PLM worden op verschillende schermen tabellen getoond. Van deze tabellen kun je aangeven welke kolommen je wilt zien, in welke volgorde en hoe ze gesorteerd moeten zijn.
Ook kunnen er filters worden toegepast op deze tabellen.
Hierdoor is het mogelijk om verschillende rapporten te maken die inzicht kunnen geven in de statussen van verschillende (soorten) projecten. Zo kun je aan de volgende rapporten denken:
- Lopende KO projecten
- Lopende functiehandhaving/wijzigingsprojecten
- Projecten waarvan het invulprofiel verwerkt is maar de status van het project nog niet op afgesloten is gezet (objecten blijven dan de status PRCB houden)
- Projecten die niet gekoppeld zijn aan een hoofdproject (aannemer ziet dan het invulprofiel niet)
Dit document beschrijft hoe je de layout en filters van een tabel instelt en opslaat.
In deze handleiding laat ik de mogelijkheden zien via het rapport Projectstatussen.
Wanneer je het scherm Projectstatussen opent krijg je onderstaande te zien:
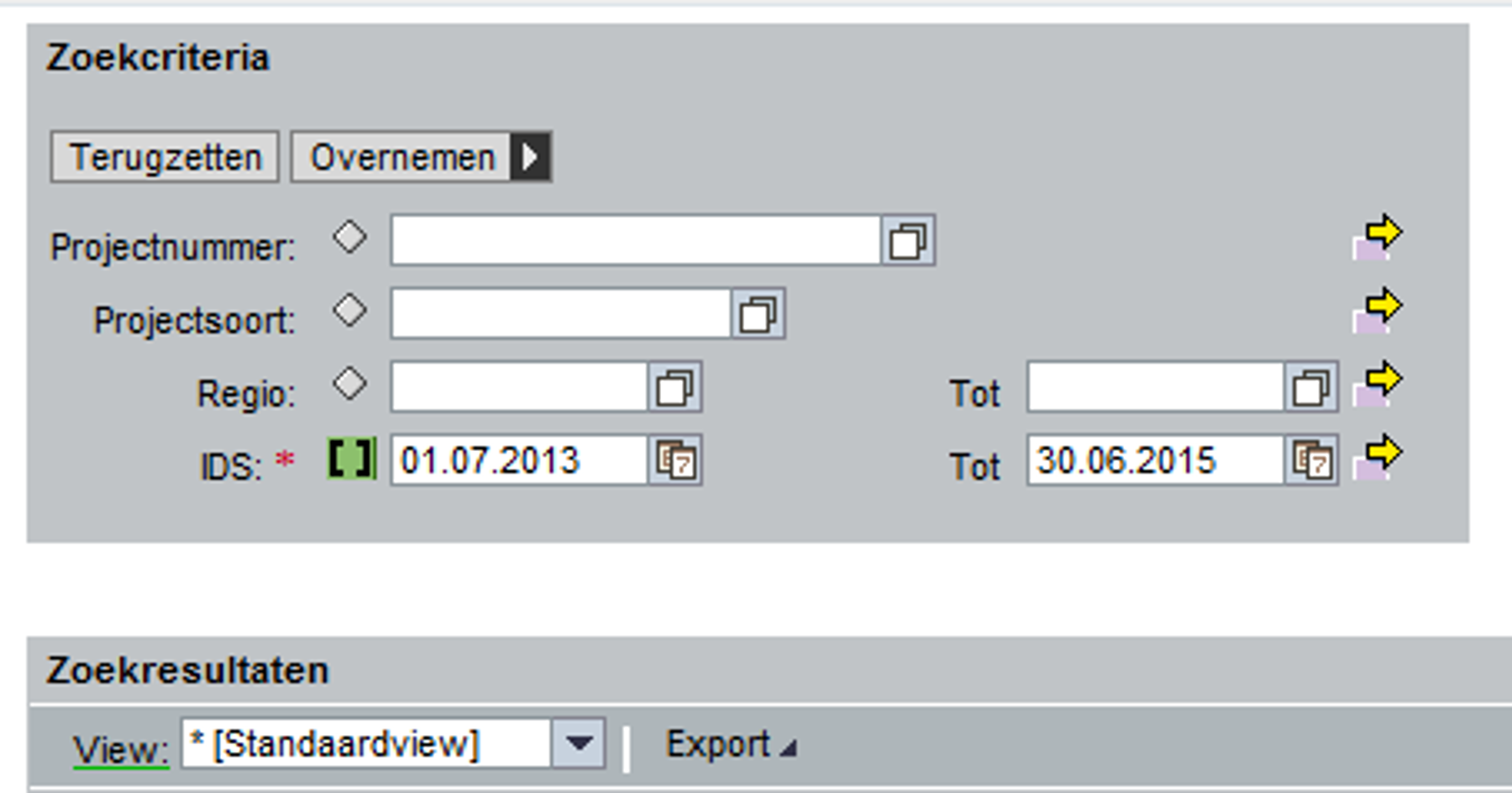
Standaard opent PLM de tabel met de view “Standaardview”.
Deze view kan aangepast worden door helemaal rechts bovenaan in de tabel te klikken op
Hierdoor wordt het volgende scherm geopend met diverse tabbladen.
Via de tabbladen kun je de verschillende instellingen aanpassen:
Kolomselectie
In de linkerhelft wordt aangegeven welke kolommen je ziet. Door een regel te selecteren en op verwijderen te klikken kun je een kolom uit de tabel verwijderen.
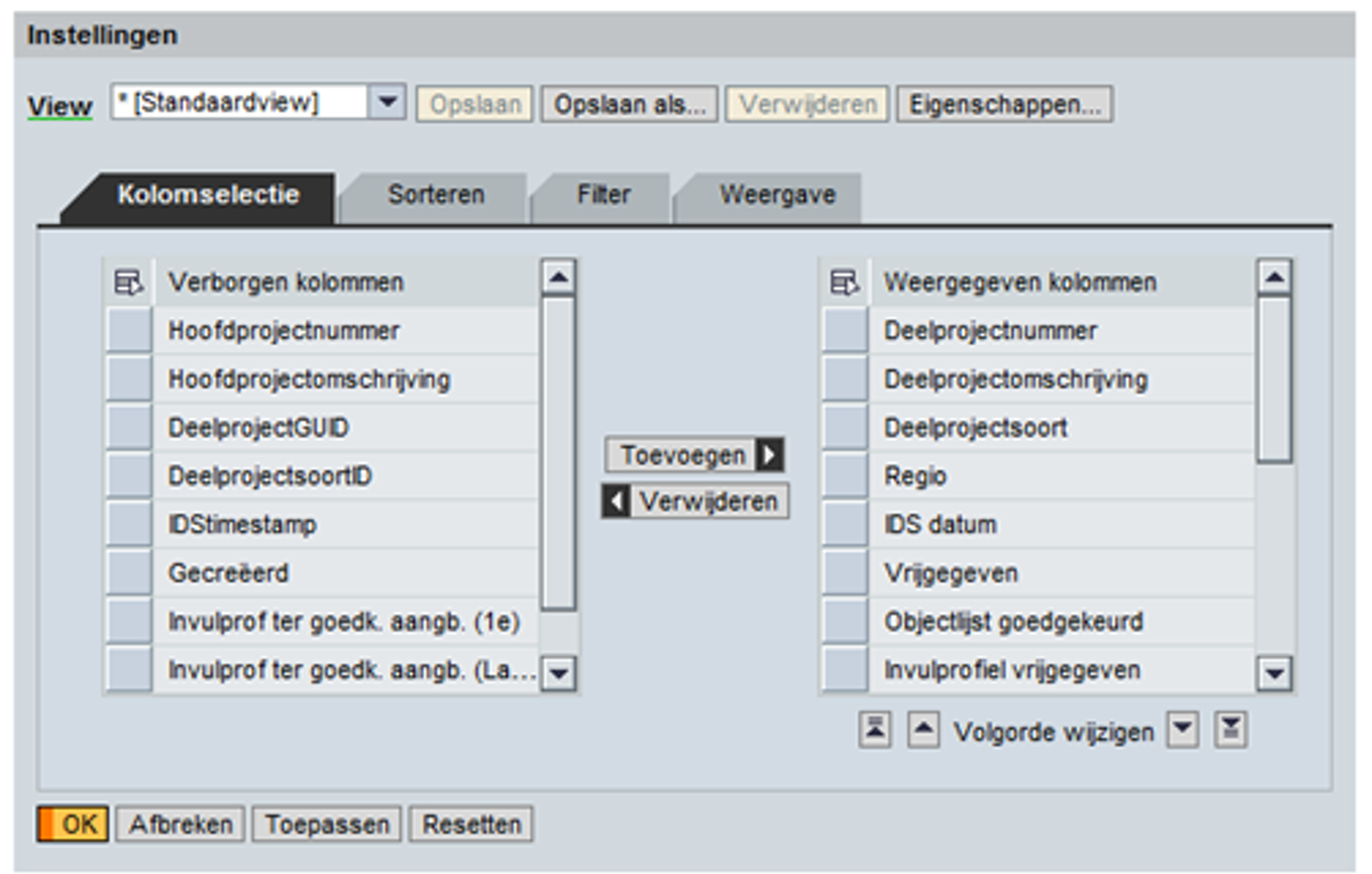
Vervolgens bepaal je wat de volgorde van de kolommen moet zijn door de regels met de pijltoetsen onder de rechter kolom te verplaatsen.
Sorteren
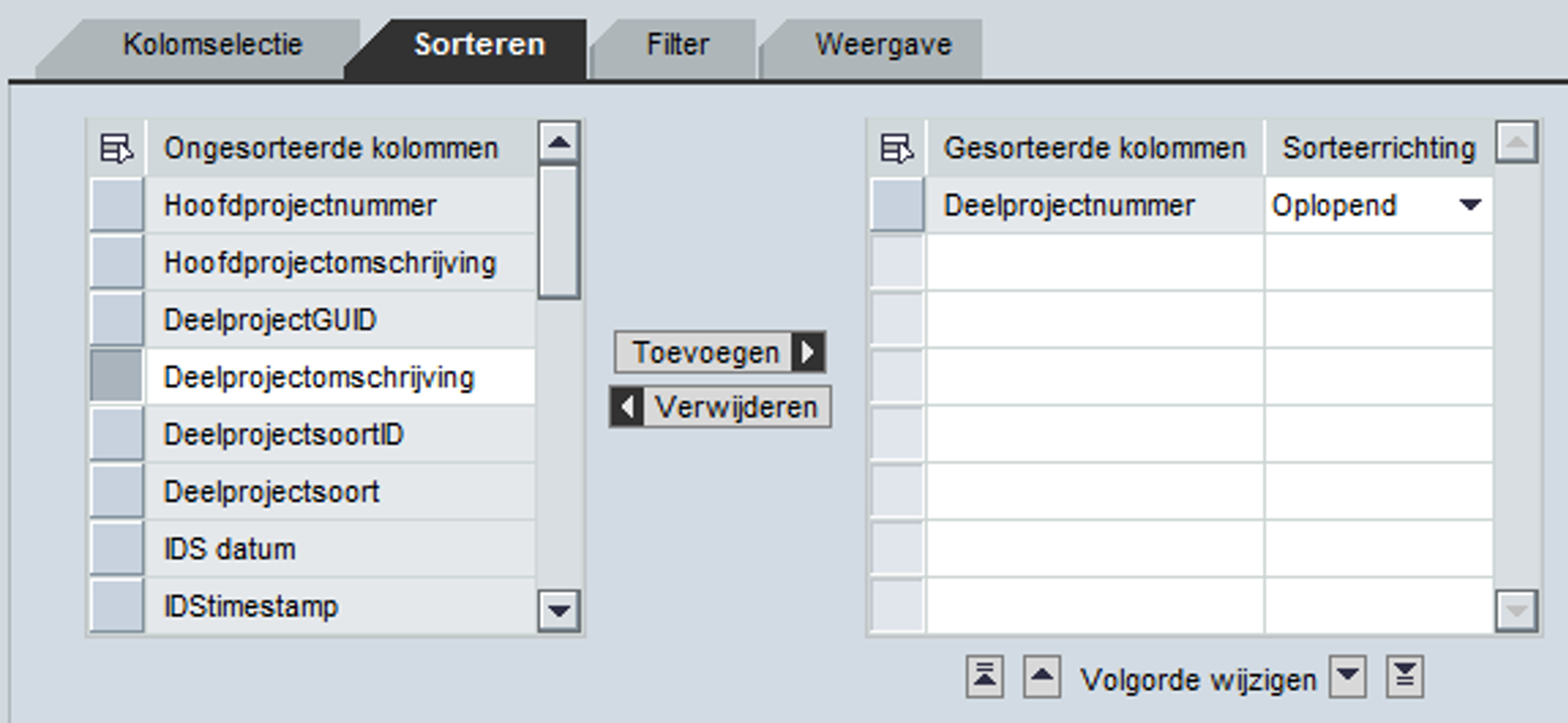
Selecteer in de linkerhelft de kolom waarop je de sortering wilt hebben. Klik op toevoegen en geef op wat de sorteerrichting moet zijn. Je kunt op meerdere kolommen sorteren (dit gaat dan op de volgorde waarop ze in de linker helft getoond worden.
Filter
Onder “Zoekcriteria” aan het begin van het scherm Projectstatussen, kun je maar een paar filters zetten (bijvoorbeeld Projectnummer en Regio). In het tabblad “Filter” kun je filteren op elke kolom die beschikbaar is in dit scherm. Het maakt niet uit of die kolom zichtbaar is of niet.
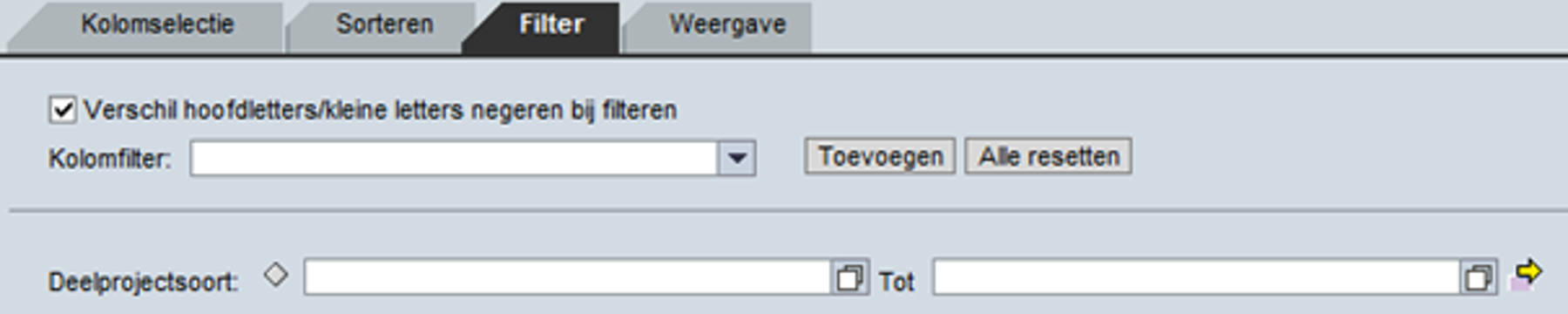
Kies bij Kolomfilter de kolom waarop je een filter wilt zetten. Daarna klik je op ‘Toevoegen’. De gekozen kolom wordt dan onder de lijn getoond. In dit voorbeeld heb ik gekozen voor Deelprojectsoort.
Wanneer je op het symbool klikt, krijg je een lijst met te kiezen deelprojectsoorten. Stel je wilt een rapport maken waarin alleen de KO projecten te zien zijn, dan klik je hier op CB_Klein onderhoud_deelprj en vervolgens op OK.
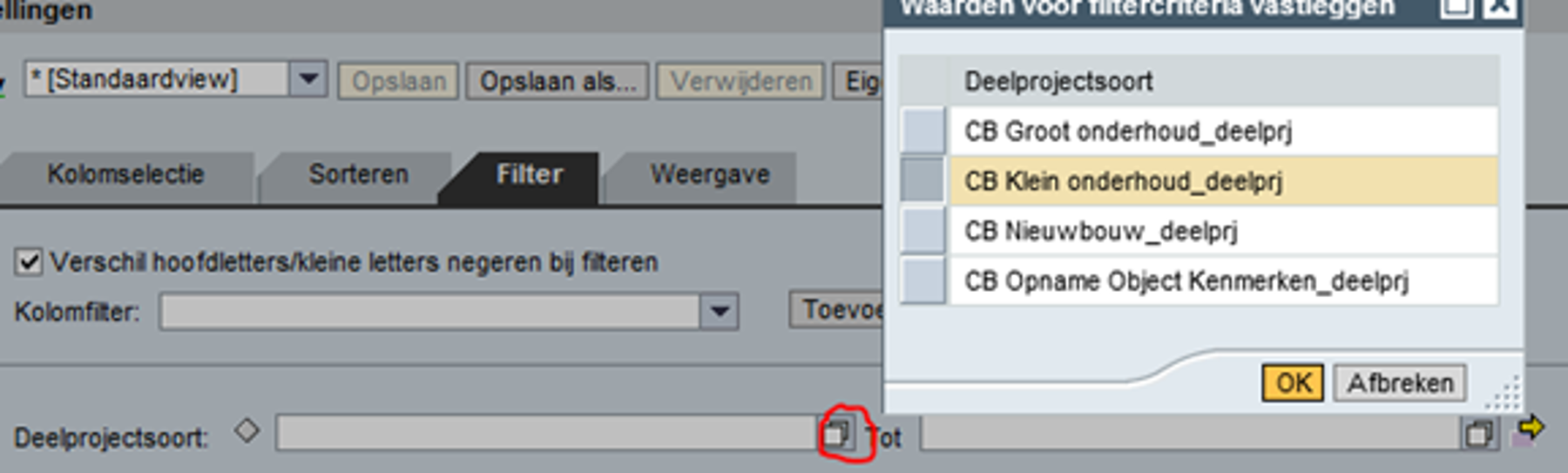
Wanneer je nu op Toepassen klikt krijg je alleen projecten van dit type te zien.
Om meerdere waardes te kunnen kiezen klik je op de gele pijl achteraan.
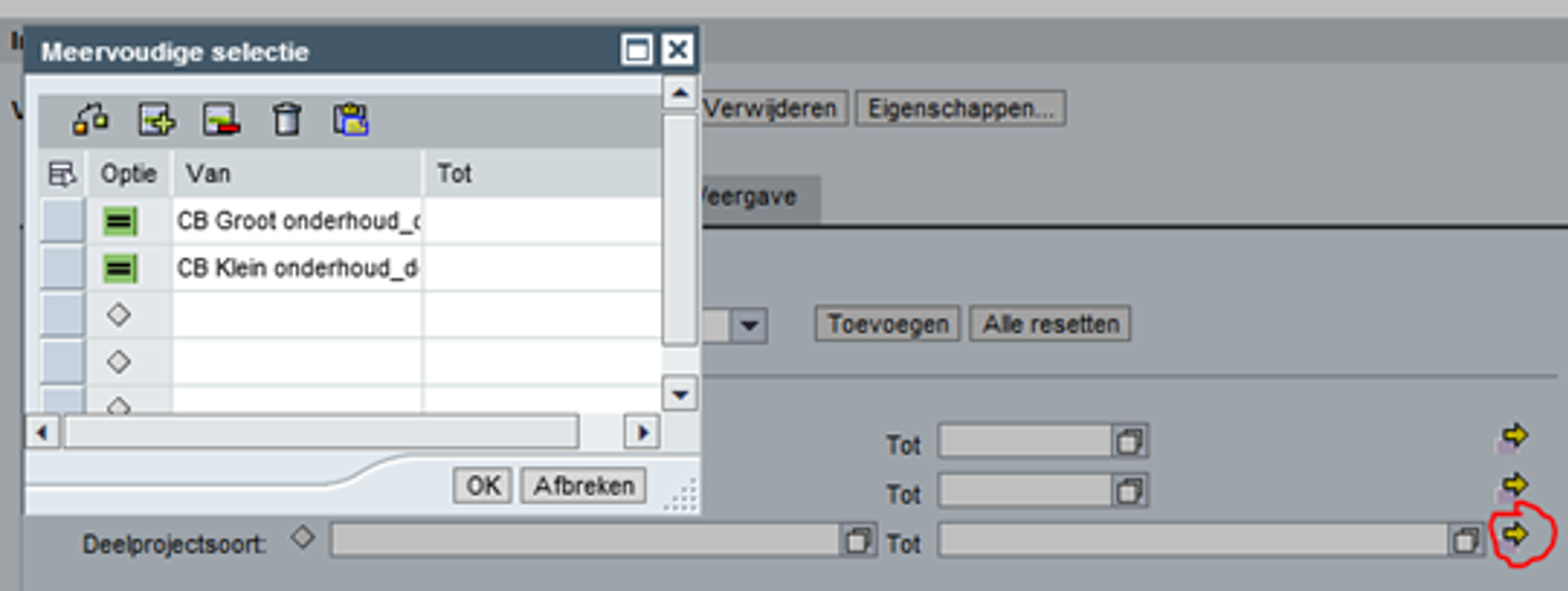
In het pop up scherm wat je dan krijgt kun je meerdere regels vullen.
Je kunt meerdere filters toepassen, zo kun je bijvoorbeeld ook alle afgesloten projecten uitsluiten. Selecteer hiervoor de kolom “Afgesloten” via Kolomfilter. Door op  achter “Afgesloten” te klikken kun je een operator kiezen.
achter “Afgesloten” te klikken kun je een operator kiezen.
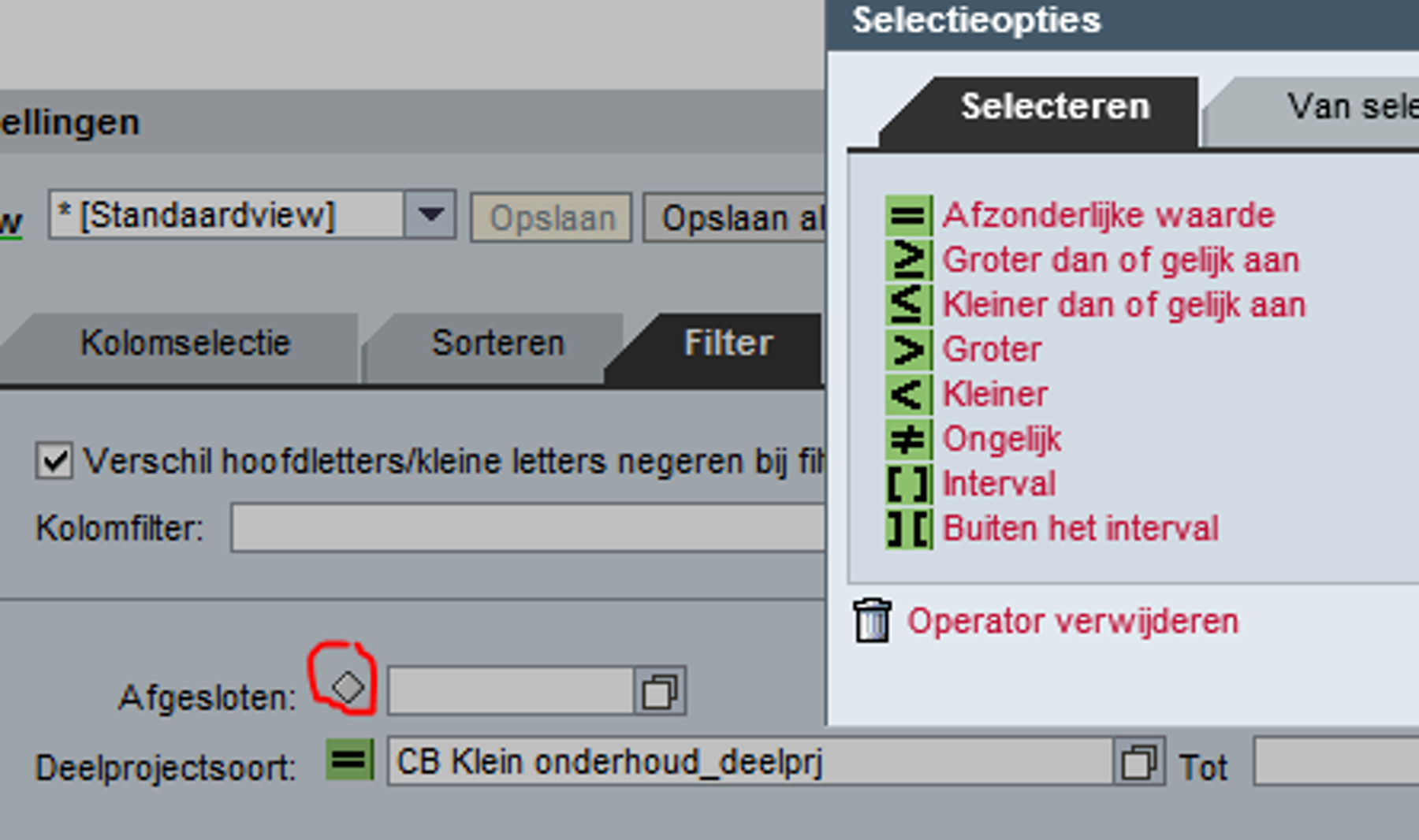
Kies hier het ‘=’ teken en vul niets in. Je filtert dan op alle regels waar in de kolom Afgesloten geen datum staat.
Weergave
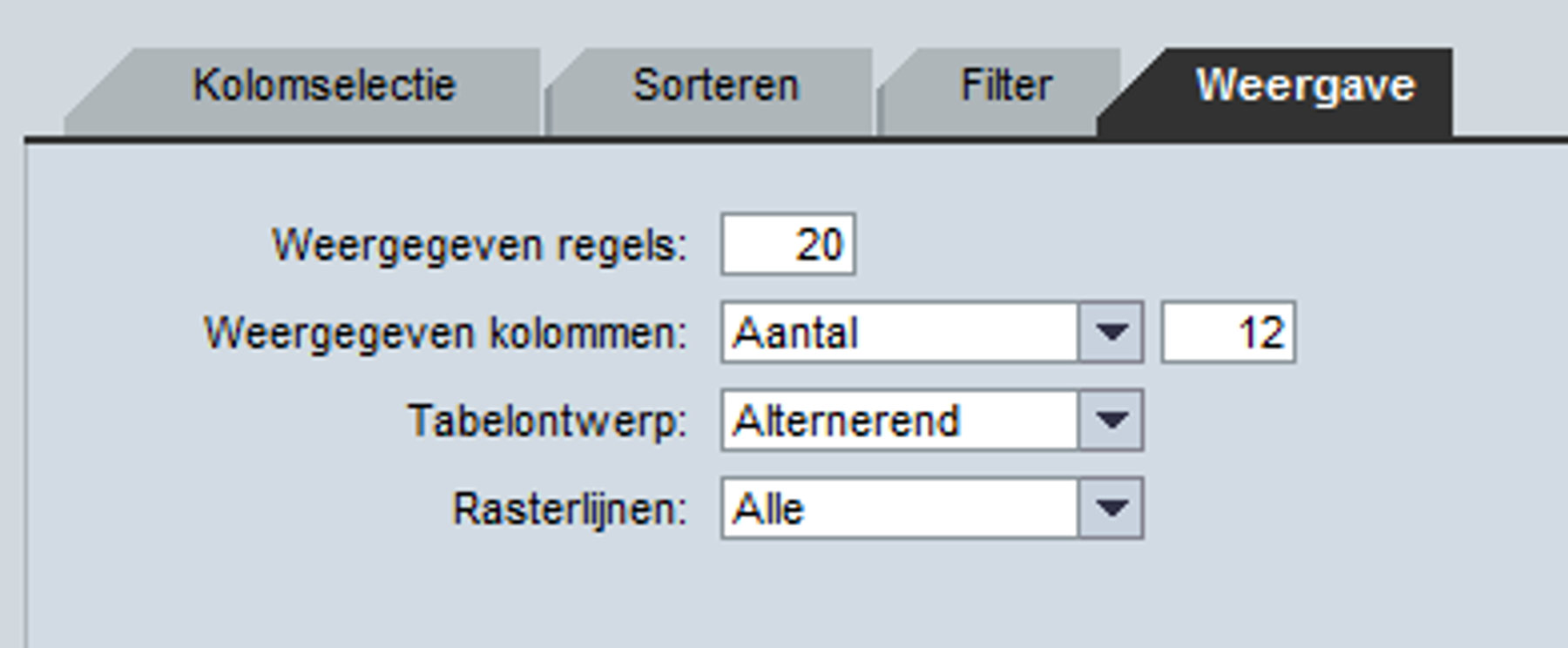
In dit tabblad kun je opgeven hoeveel regels en kolommen je wilt zien.
Bij Weergegeven kolommen kun je opgeven hoeveel je in je scherm wilt zien. Door zoveel mogelijk kolommen niet zichtbaar te maken en hier het aantal te verhogen, kun je er voor zorgen dat je niet (of bijna niet) opzij hoeft te scrollen om alles in je tabel te kunnen zien.
Opslaan
Elk filter dat je maakt kun je opslaan als een view.
Wanneer je op 1 of meerdere tabbladen een wijziging door voert, zie je een sterretje in het witte blok achter ‘View’ verschijnen.
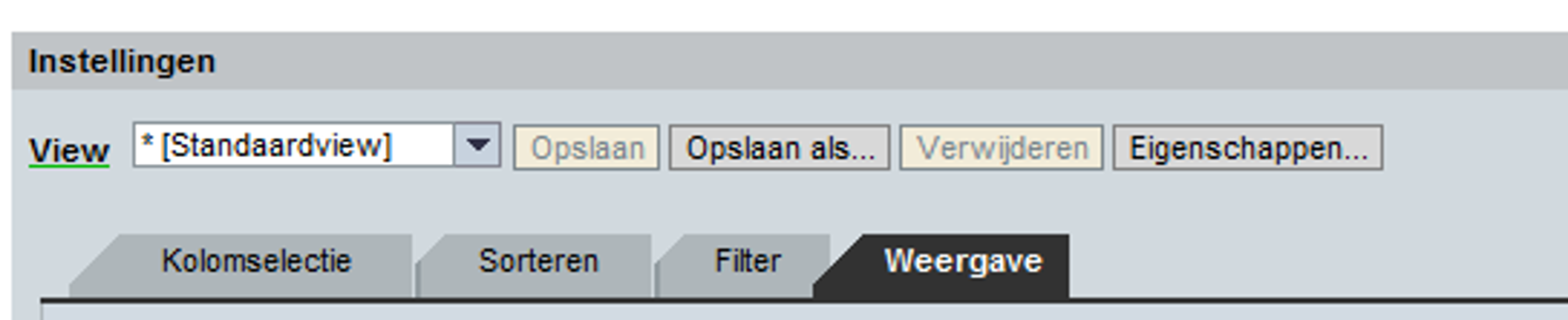
Dit betekend dat je de wijzigingen nog niet hebt opgeslagen.
Omdat ik hier nog in de standaardview zit, kan ik hier niet kiezen voor opslaan maar alleen voor ‘Opslaan als’. Wanneer je hier op klikt krijg je het volgende te zien:
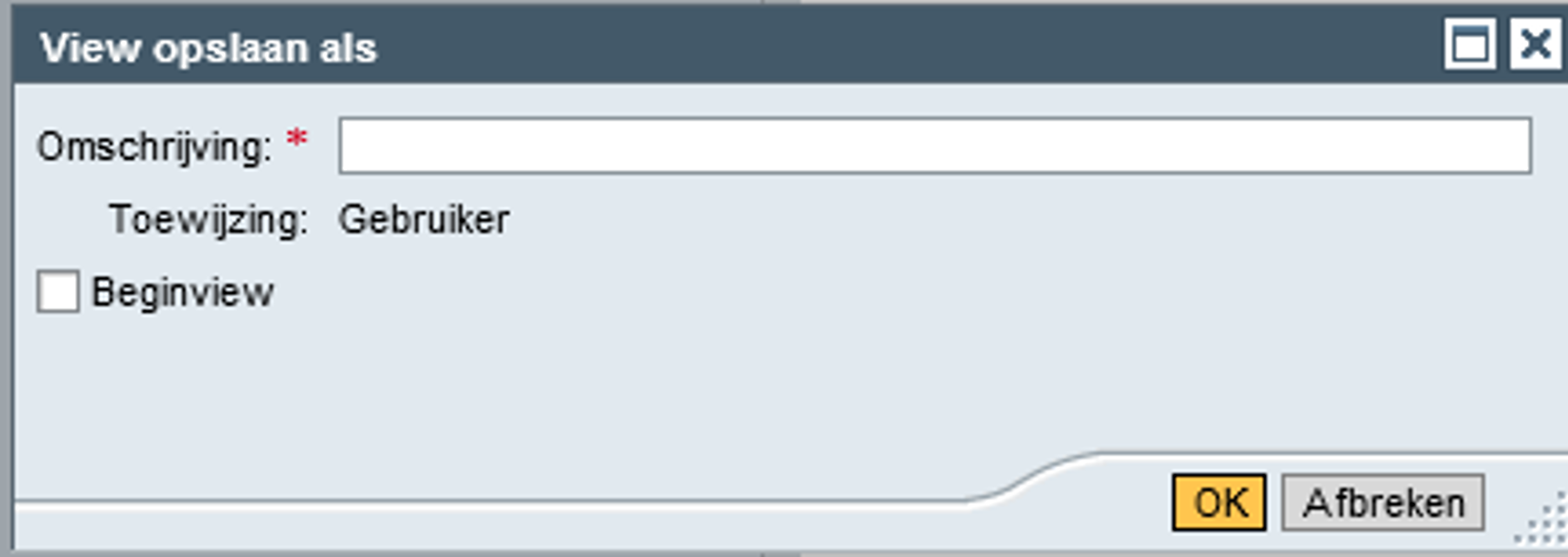
Bedenk een goede naam voor je filter (bijvoorbeeld ‘Lopende KO projecten’) en klik op OK. Wanneer je een filter hebt gemaakt dat je veel gebruikt (bijvoorbeeld ‘lopende Projecten’) kun je er ook voor kiezen dat het rapport altijd met dat filter moet openen. Zet dan een vinkje bij ‘Beginview’.
Je kunt op deze manier verschillende filters (views) bewaren. Via de dropdown achter ‘View’ kun je dan kiezen welk filter je wilt toepassen. Dit kun je al doen voor je in ‘Zoekcriteria’ op Overnemen klikt.